テスト管理ツールの CAT を利用した障害管理の実際の運用例を紹介したいと思います。
ワークフローの設定
障害管理のワークフローを設定するために、まず障害レポートがとりうるステータスを設定します。
ヘッダメニューの歯車アイコンより、「課題管理」→「ステータス管理」へ移動し、右上の「追加」ボタンよりステータスを追加します。
参考:障害管理のワークフロー


次に「ワークフロー管理」に移動し、右上の「新規登録」ボタンよりワークフローを追加します。
すでに存在する標準ワークフローを編集して利用してもいいですが、ここでは「障害管理ワークフロー」という名前で新しく追加してみました。

先ほど作成した「障害管理ワークフロー」をクリックし、右上の「利用ステータス」ボタンより使用するステータスを選択します。
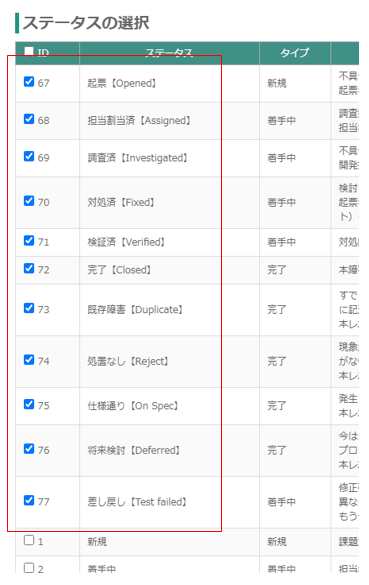
各ステータスからの遷移先、許可するロールを設定します。
利用するロールは、「システム管理」→「ロール管理」より設定できます。
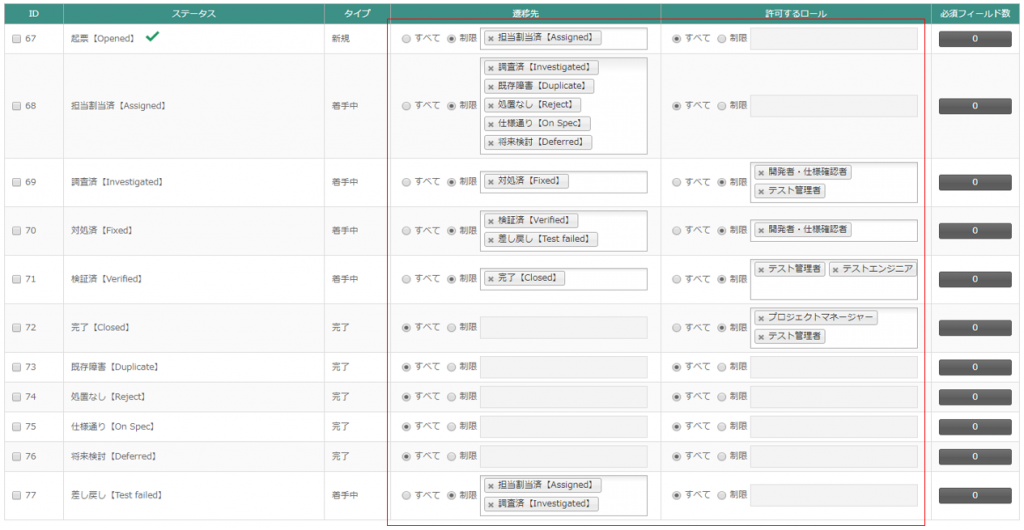
ちなみに各メンバーのワークフローでのロールの設定は、「サービス管理」→(サービス選択)→「サービスの基本設定」画面の下部「チーム設定」より設定が可能です。

障害レポートの記入項目の設定
障害レポートへ記載する項目の設定を行います。
「課題管理」→「カスタムフィールドの管理」へ移動し、右上の「新規」ボタンより障害レポート用のカスタムフィールドを追加します。
参考:障害レポートの内容

次に「課題管理」→「種別の管理」へ移動し、右上の「新規」ボタンより障害レポート用の課題種別を追加します。
すでに存在する「不具合」を利用する場合は追加の必要はありません。
ここでは「障害レポート」という名前で新しく追加しました。

先ほど作成した「障害レポート」をクリックし、利用するカスタムフィールドを選択します。
プロジェクトごとに利用するカスタムフィールドを選択できるので、ここでは全選択で良いかと思います。
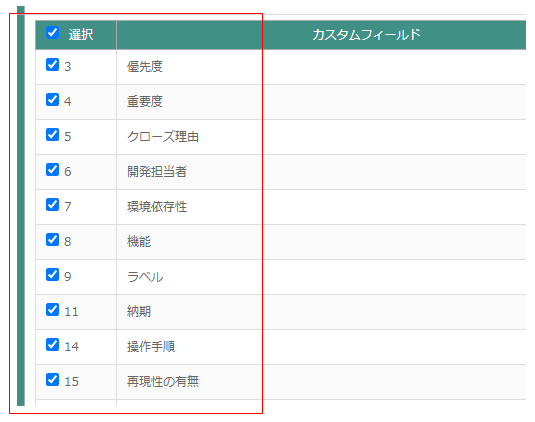
カスタムフィールドの設定が終了したら、次はプロジェクトの設定です。
「プロジェクト管理」→(プロジェクト選択)→「課題の設定」→「種別と表示フィールドの設定」へ移動し、右上の「種別の選択」ボタンより先ほど作成した「障害レポート」をチェックしてOKボタンをクリックします。
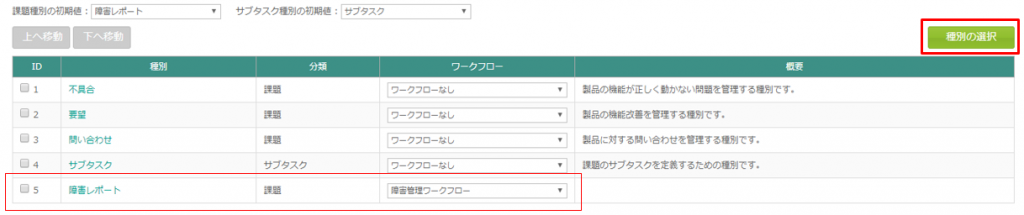
ワークフローは「障害管理ワークフロー」を選択、「保存」ボタンをクリックします。
ちなみに障害レポートのステータスは選択したワークフローに準ずるため、ステータスの設定はできなくなっています。

「障害レポート」をクリックして、入力項目(カスタムフィールド)の設定を行います。
右上の「フィールド選択」ボタンで入力項目の選択、「上へ移動」「下へ移動」ボタンで入力項目の表示順序を設定できます。
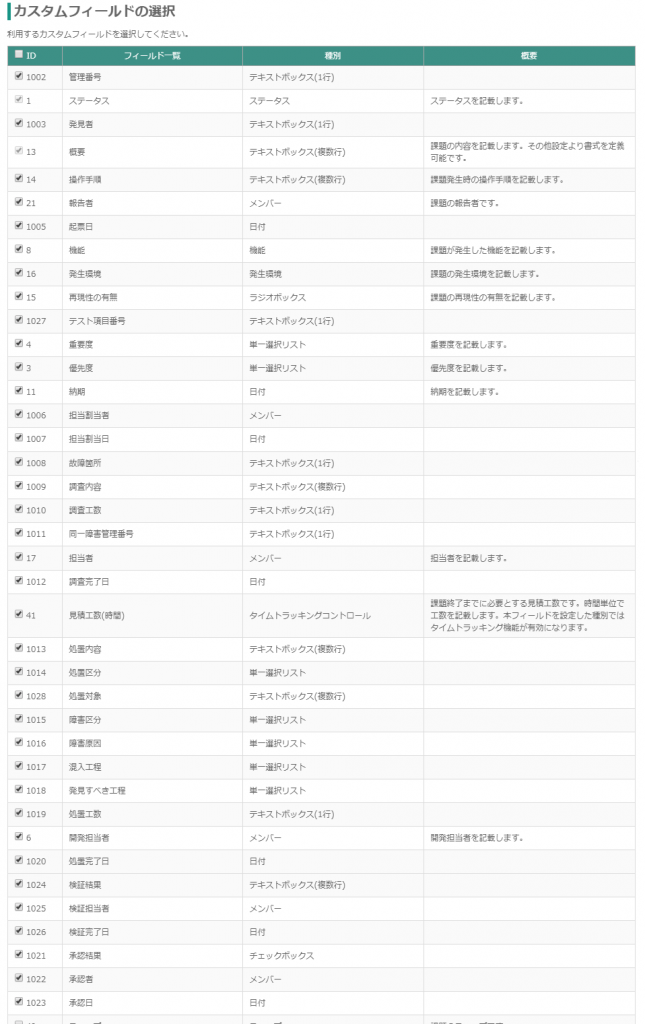
なお、以下の項目については、新規に作成してしまうと進捗管理や分析の情報に反映されないので、すでに存在する項目を使用しています。
| No. | 項目名 | カスタムフィールド名 |
|---|---|---|
| ステータス | ステータス | |
| a3 | 内容 | 概要 |
| a4 | 再現手順 | 操作手順 |
| a5 | 起票者 | 報告者 |
| b1 | 機能名 | 機能 |
| b2 | 環境 | 発生環境 |
| b4 | 発生頻度 | 再現性の有無 |
| c1 | 重要度 | 重要度 |
| c2 | 優先度 | 優先度 |
| c3 | 処置期限 | 納期 |
| d5 | 調査担当者 | 担当者 |
| e1 | 処置見積もり工数 | 見積工数 |
| e10 | 処置担当者 | 開発担当者 |
最後にプロジェクト管理の「基本情報の設定」へ移動し、画面中央辺りにある「オプション項目」をクリックすると、「障害とする課題種別」を設定できるので、課題種別として登録した「障害レポート」を選択します。

これで障害管理のワークフローおよび障害レポートの内容を設定することができました。
機能の設定
のちの分析で機能ごとの障害検出数などが見たい場合は、機能の登録を行います。
「サービス管理」→(サービス選択)→「サービスの基本設定」へ移動し、機能を追加します。

さらに障害分析にステップ数を考慮したい場合は「プロジェクト管理」→(プロジェクト選択)→「詳細情報の設定」へ移動し、機能別のステップ数を入力します。
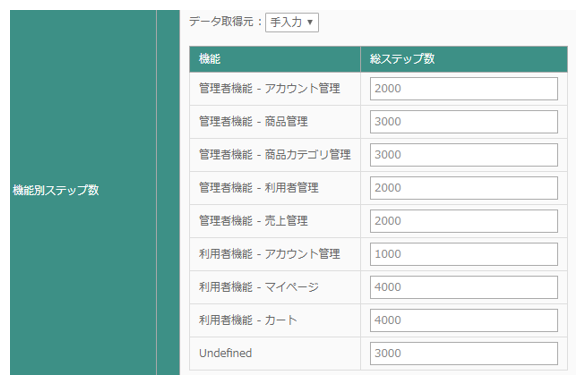
テスト環境の設定
障害レポートの記載項目 b2「環境」(発生環境)で選択できるよう、テスト環境を設定します。
「サービス管理」→(サービス選択)→「テスト環境の設定」へ移動し、OSやブラウザなどを追加します。
以上で障害管理の設定は終了です。
次は実際のテスト運用を紹介いたします。
参考:テスト管理ツール CAT を利用したテスト実施の運用例


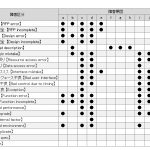

コメント