テスト管理ツールの CAT を利用した実際のテスト運用例を紹介したいと思います。
参考:テスト管理ツールの CAT を利用した障害管理の運用例
テスト項目の作成
プロジェクトを選択後、上部メニューの「テスト管理」をクリックすると作成されたテスト仕様書の一覧が表示されます。
テスト仕様書一覧タイトル横の「登録」ボタンより新規にテスト仕様書を作成します。
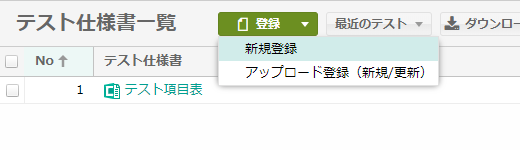

ここでテスト仕様書を選択し「プロパティ」ボタンをクリックすると、テスト仕様書の名称や機能を編集できます。
機能ごとにテスト仕様書を分けておくと、分析メニューの機能分析でテストケース数を考慮したグラフを表示できるようになります。
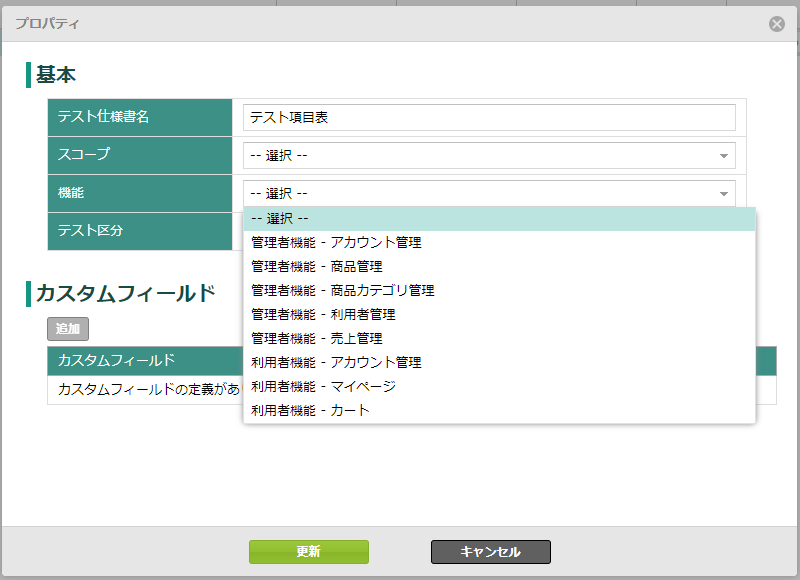
先ほどの画面で今度はシートを選択し「列設定」ボタンをクリックすると、テスト項目のカラムを設定できます。

ここではテスト項目を登場人物や機能の概要・詳細などで分類するため、それぞれ「大項目」「中項目」「小項目」「テスト観点」という列にしました。
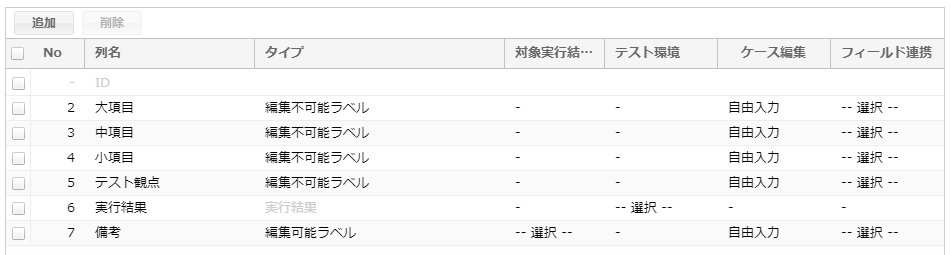
テスト仕様書一覧画面でテスト仕様書名を右クリックすることで、すでに作成したテスト仕様書のプロパティや列設定ができます。
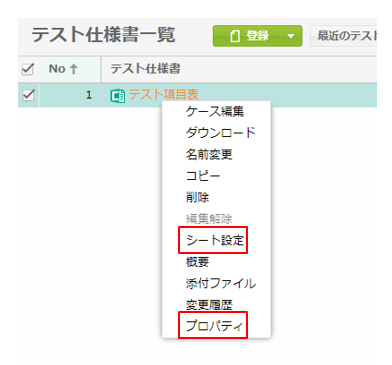
テスト仕様書一覧画面でテスト仕様書名をクリックすると、テスト項目の一覧が表示されます。
左上のバーガーメニューより「ケース編集モードに移動」を選択するとテスト項目を作成できます。
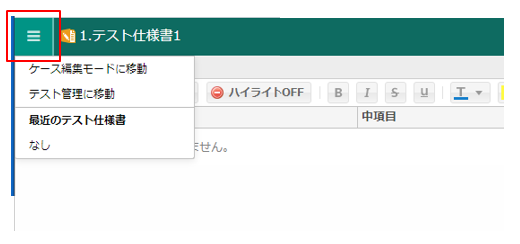
ここではカートのシステムを想定して、以下のような感じで項目を設定しました。
あくまでサンプルですので内容自体は気にしないでください。
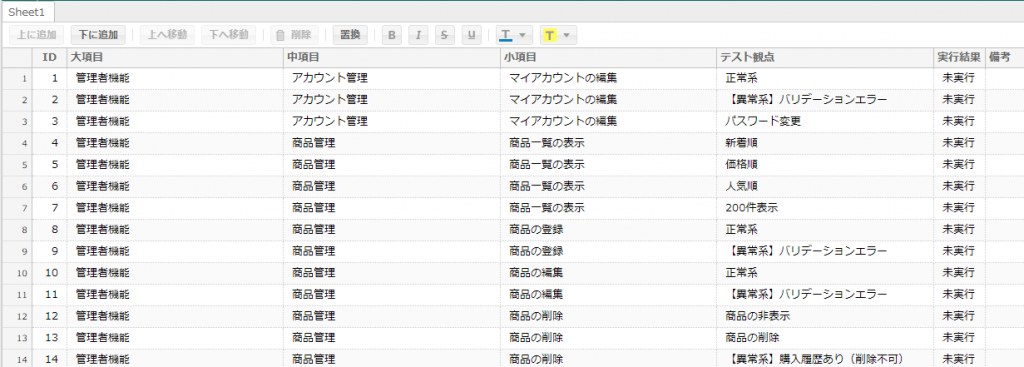
これでテスト項目は完成です。
続いてテストの実施に移ります。
テストの実施および障害レポートの起票
テスト仕様書の一覧画面よりテスト仕様書名をクリックすると以下のような画面となり、テストの実行結果を保存できます。
「未実行」をクリックするごとに、「未実行」 → 「OK」 → 「NG」 → 「修正済」 → 「保留」 → 「対象外」 → 「未実行」と変わっていくので、実際のテスト結果に合わせます。
不具合が発生した場合は「障害報告」をクリックし、障害レポートを作成します。
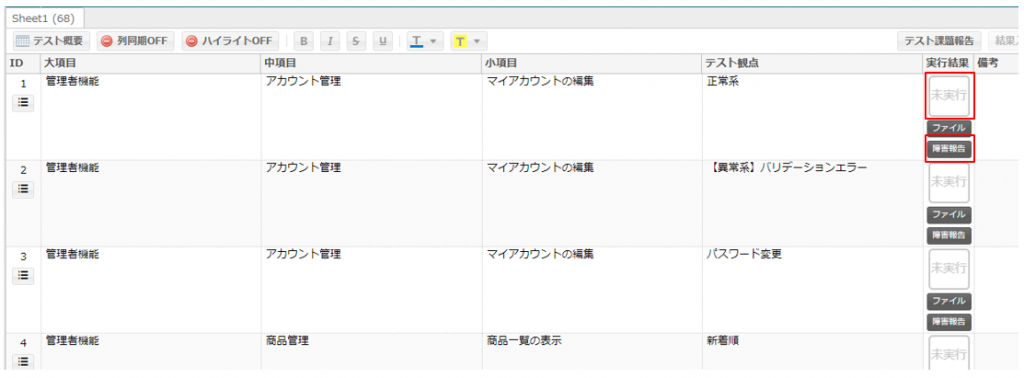
レポート入力用のポップアップが立ち上がり、ワークフローやカスタムフィールドで設定した入力項目が表示されます。
入力者は定められたワークフローに従ってステータスを切り替えながら、自身が記入すべき欄を埋めていきます。
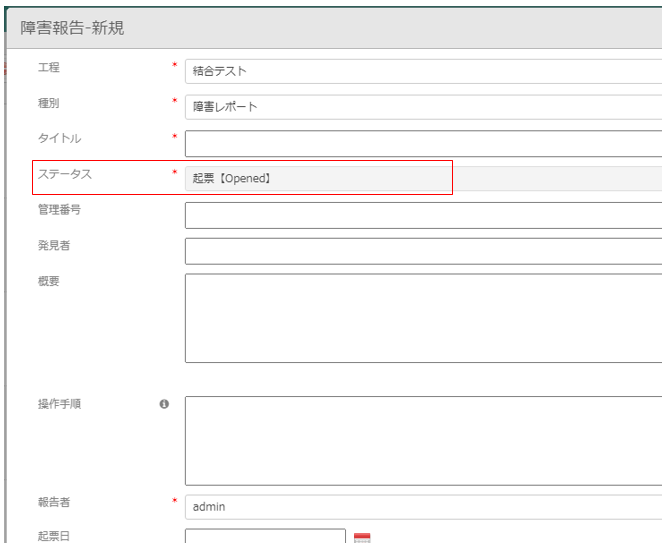
作成された障害レポートの一覧は、上部メニューの「課題管理」をクリックすることで見ることができます。

タイトルをクリックすると障害レポートの内容が表示されます。
最下部「活動」の「履歴」タブをクリックすると、レポートの編集履歴を見ることができます。
本サイトで規定したワークフローで運用すると、おおむね以下のような履歴になると思うので参考までに。
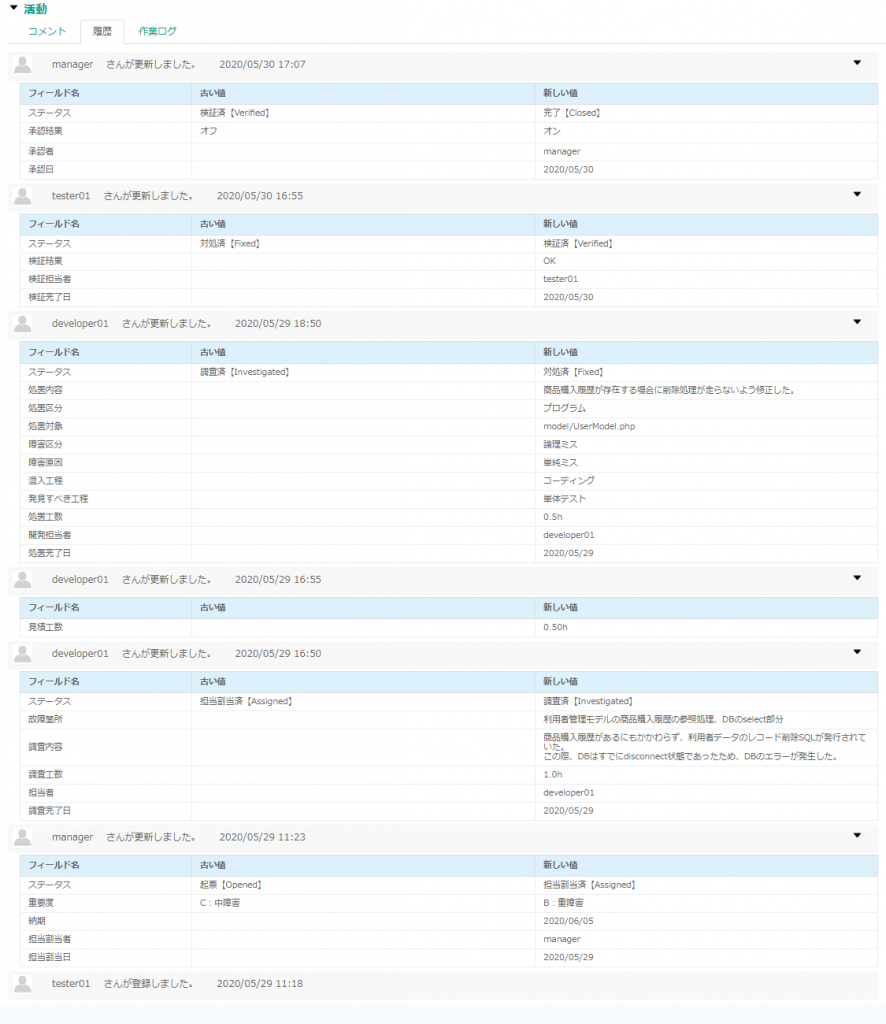
次はテスト結果から進捗や障害分析を見た場合の画面を紹介いたします。
参考:テスト管理ツール CAT を利用した進捗管理・障害分析の運用例

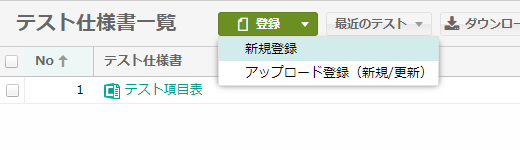
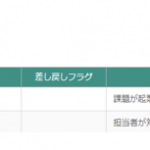
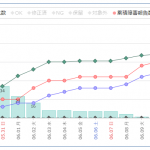
コメント