テスト管理ツールの TestRail を利用した実際のテスト運用例を紹介したいと思います。
参考:テスト管理ツール TestRail を利用した障害管理の運用例
テスト項目の作成
上部メニューの「DASHBOARD」からプロジェクトを作成(あるいは選択)し、上部メニューの「TEST CASES」をクリックします。
テスト項目は、Section – Subsection – Case という階層を作ることができます。
Subsection の階層はいくつでも深くすることができます。
「Add Subsection」がサブセクションの追加で「Add Case」がテスト項目の追加です。
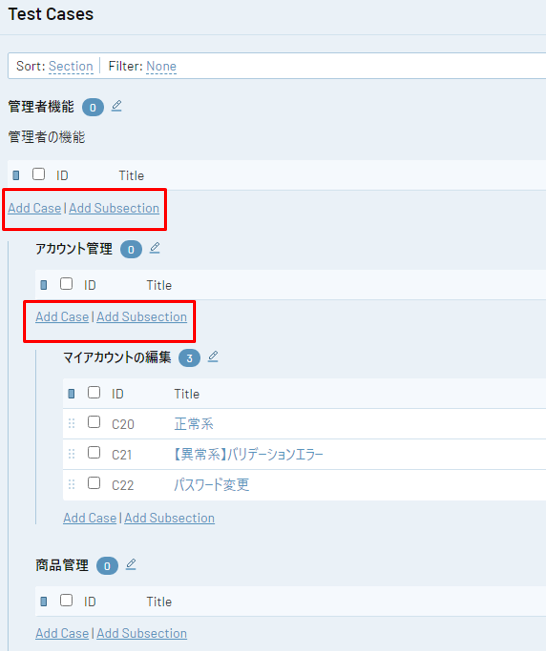
右メニューに階層構造が表示されるので、全体を把握しやすいですね。
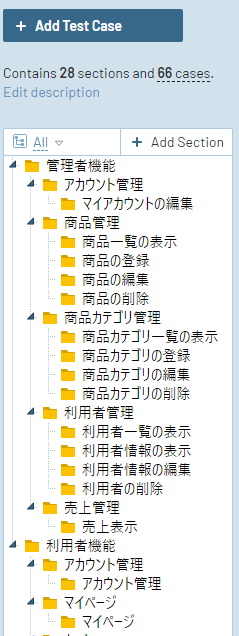
テスト項目の入力内容は以下のような感じになります。
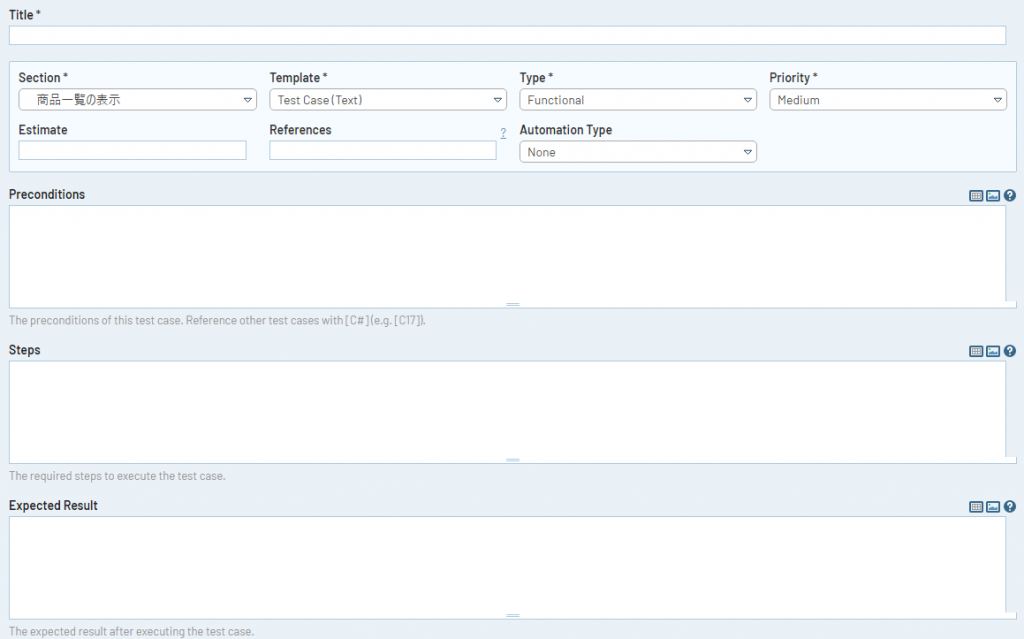
・Title
テスト項目のタイトルです。
・Section
どの Section に属するか選択できます。
・Template
テスト項目のフォーマットは3種類あります。
上図はデフォルトの Test Case(Text) になります。
Exploratory Session
Mission とは、何をテストしどの領域をカバーするかについての高レベルの概要です。
通常は1~2文です。
Goals とは、目標の詳細なリストです。
Test Case(Steps)
Preconditions(前提条件)をテキスト形式で記入し、Steps(テスト手順)を Add Step で追記していきます。
各手順ごとに期待される結果をテキスト形式で記入します。
Test Case(Text)
Preconditions(前提条件)、Steps(テスト手順)、Expected Result(期待される結果)をテキスト形式で記入します。
Test Case(Steps) が各手順ごとに結果の確認があるのに対し、Test Case(Text) では結果の確認は1つになります。
・Type
本テスト項目の種別を選択します。
・Priority
優先度を選択します。
・Estimate
テストの実施工数を記述します。
・References
テスト実施の際の参考資料へのリンクを複数設定できます。
「ADMINISTRATION」の「Integration」、「REFERENCES」タブにある「Reference View Url」に参照先 URL を設定しておけば、本項目に相対パスを入力することでリンクが作成されます。

・Automation Type
UIテスト自動化ツール Ranorex と連携する際に選択します。
マイルストンの作成
テスト計画に実施スケジュールを設定させたい場合は、まずマイルストンを作成します。
プロジェクトが選択された状態から、上部メニューの「MILESTONES」をクリックします。
マイルストンの名称と説明、開始日・終了日を設定することができます。
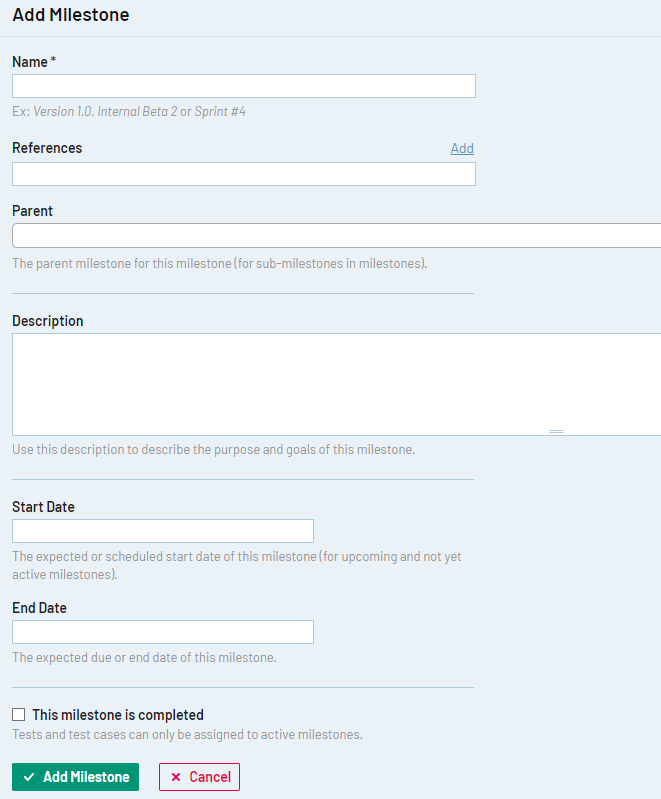
テスト計画の作成
テスト計画(Test Plan)とは、いくつかのテストラン(Test Run)をまとめたものです。
テスト計画に別のテスト計画を含めることもできます。
まずテストランを作成します。
プロジェクトが選択された状態から、上部メニューの「TEST RUNS & RESULTS」をクリックします。
右メニュー「+Add Test Run」をクリックします。
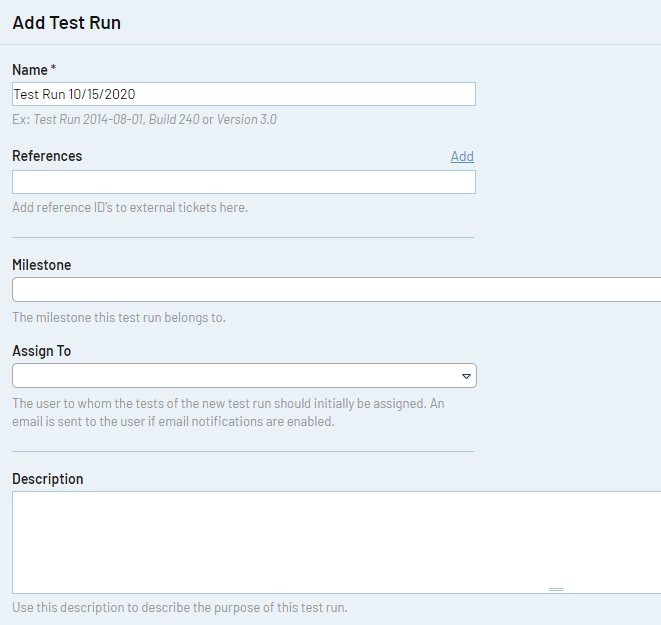
テストランのタイトルや説明、作成者やリファレンスを入力します。
実施スケジュールをリンクさせたい場合は、マイルストンを選択します。
次にテスト項目を設定します。
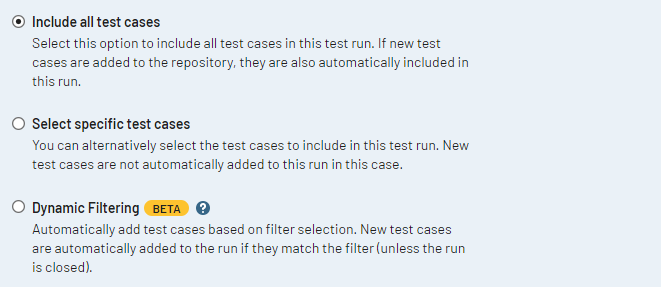
作成したすべてのテスト項目を実施したい場合は、「Include all test cases」をチェックします。
テスト項目を選別したい場合は「Select specific test cases」をチェックします。
すると以下のようにテスト項目の選択用リンクが出てきます。
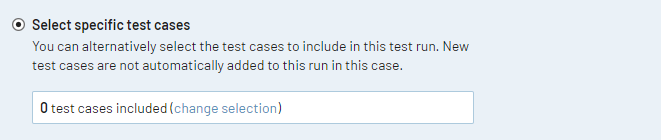
「change selection」をクリックするとウィンドウが立ち上がるので、左メニューにチェックを入れテスト項目を選択します。
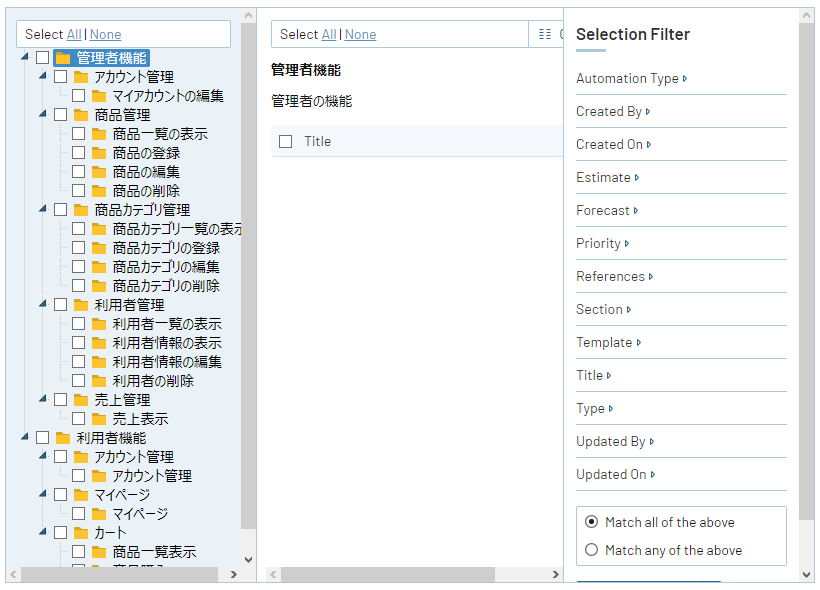
最後に「Save Test Run」ボタンをクリックして保存します。
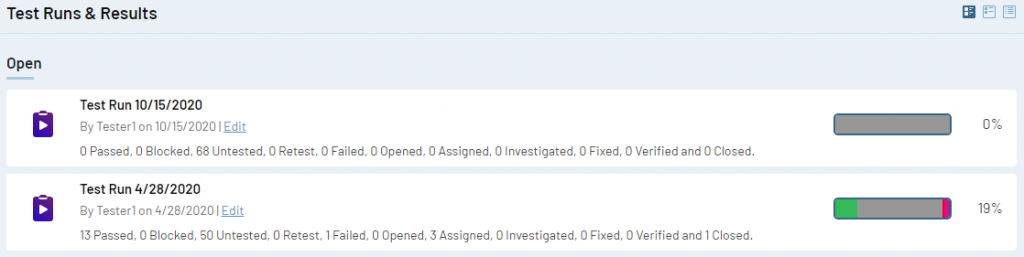
テスト計画を作成したい場合は、右メニュー「+Add Test Plan」をクリックし、タイトルや説明、含めたいテストランやテスト計画を選択して保存します。
テストの実施および障害レポートの起票
プロジェクトが選択された状態から、上部メニューの「TEST RUNS & RESULTS」をクリックすると、テスト計画やテストランの一覧が表示されるので、実施するものをクリックします。
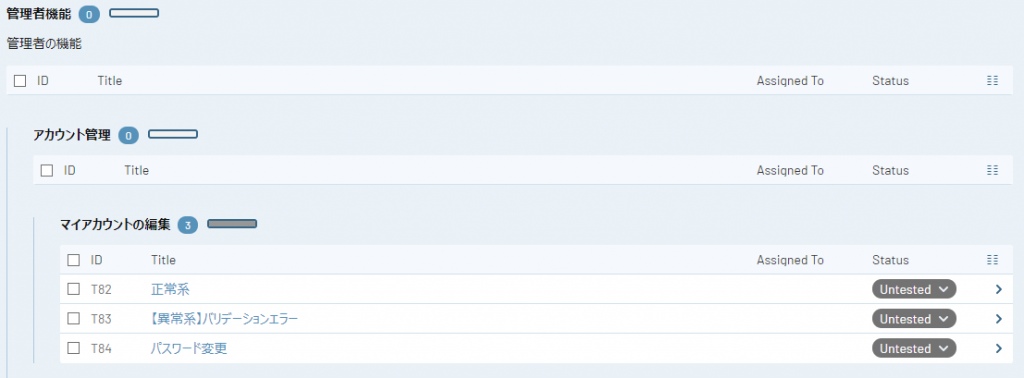
テスト項目のタイトル一覧が階層構造に沿って表示されます。
「Status」の「Untested」をクリックするとステータスの一覧が表示されるので、実施したテスト項目のテスト結果を選択します。
ウィンドウが立ち上がりますので、テスト結果を入力します。
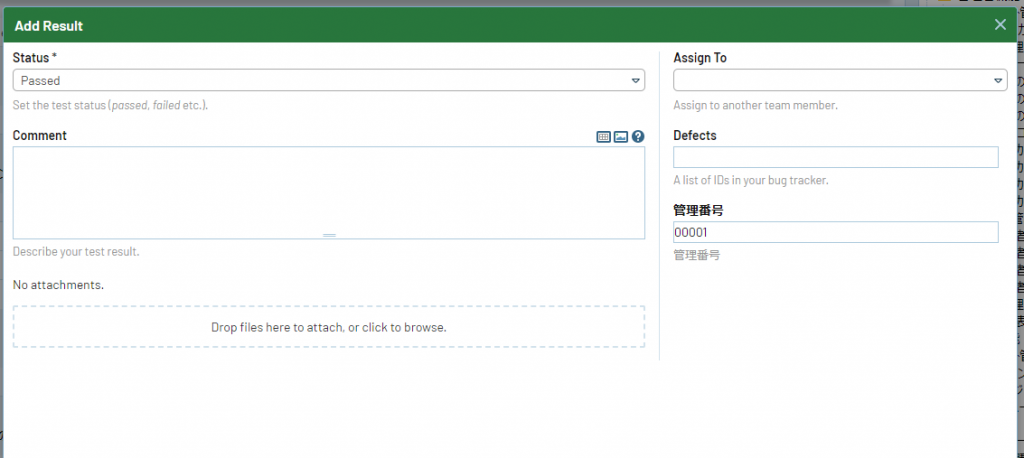
テスト結果に問題があった場合、障害レポートの内容を Comment 欄に記入します。
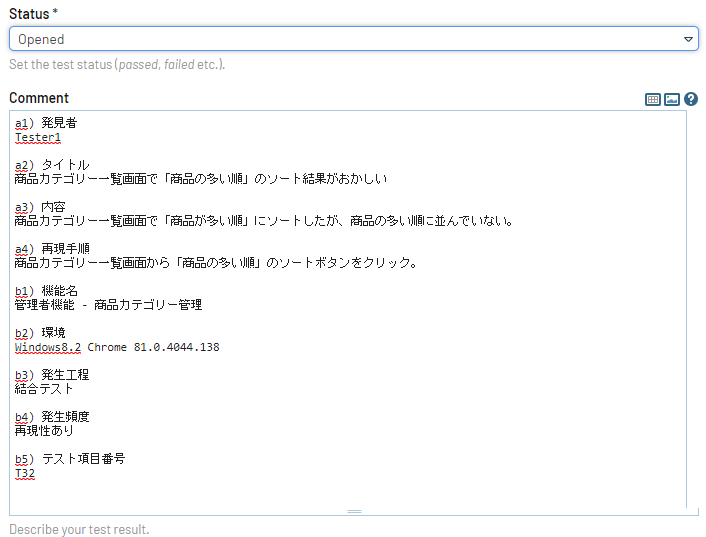
テストを進めていくと、各ステータスの割合が以下のような感じで表示され、テストランの進捗状況を確認することができます。
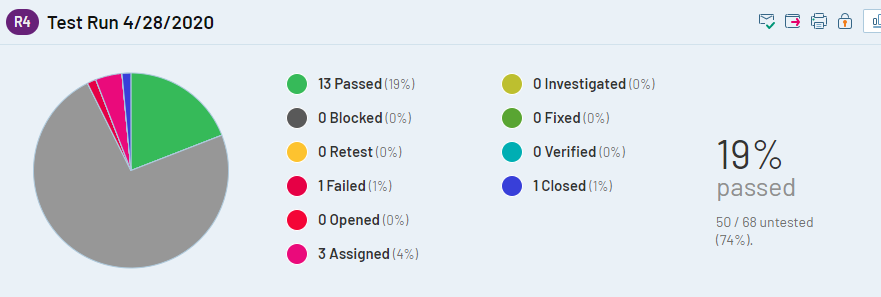
右上の「Reports」よりレポートを作成することができます。
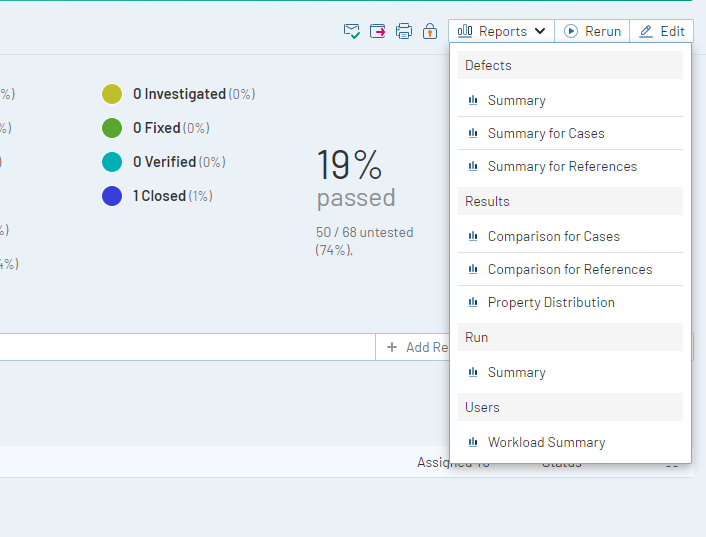
参考:テスト管理ツール CAT を利用したテスト実施の運用例
参考:テスト管理ツール CAT を利用した進捗管理・障害分析の運用例

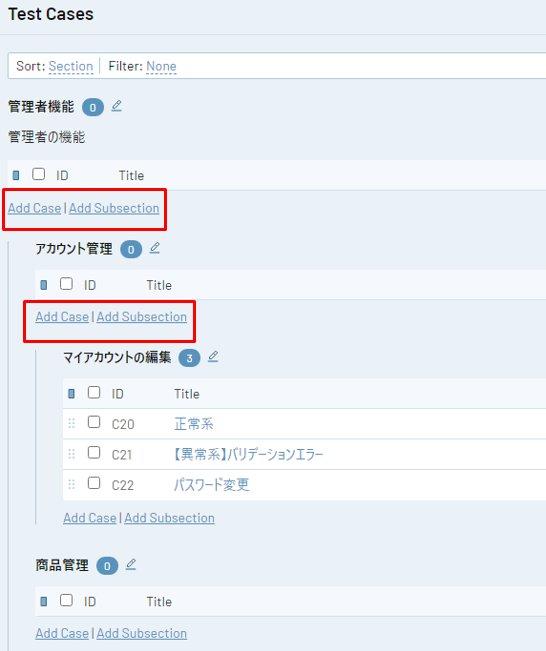
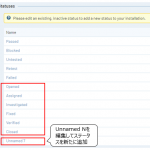
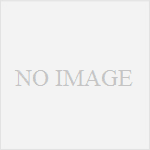
コメント